Scrivener - Corkboard
All right, ladies and gentleman, let’s talk about the corkboard in Scrivener. First, click on the main project file in the binder- on the left, with your project or manuscript title. This tells Scrivener to show index cards for each chapter. (If you only want specific chapters, etc. to show, highlight them. Choosing only one chapter will show index cards for only the scenes in that chapter.)
You can get to the corkboard view by clicking on the corkboard symbol at the top of the screen. (It’s highlighted in yellow in the images on this page.) You can also choose View, Corkboard. 
Take a look at the image above.
*Each card is titled with the chapter number (or chapter name if you name them in the binder).
*The cards have colors down the right side, which indicate which keywords are associated with that chapter. See the keywords post for more details.
*Some of the cards have a color in the upper right hand corner (it might also be a push pin like you see below). This comes from using the Label feature. See label & status post for more info.
*The cards also have various notes across the card (Done, To Do). This comes from using the Status feature. See label & status post for more info.
One of the main things you’ll want on your corkboard is chapter summaries. Whether you write them as you go along or before/after you finish a project, be sure to type them in the Synopsis box on the top right for each chapter. They will automatically show when you go to corkboard view.
When you’re in corkboard view, you can also click on either the index cards or Synopsis box to add, delete, or revise your chapter summaries.
Now let’s go through and see how to make changes to the corkboard to get it exactly how you like it.
One place to make changes is under Tools and Options (or Scrivener, Preferences for Mac). Click on Corkboard on the left and change the corners from square to rounded, change the pins to corner marks, or choose a different corkboard background. There are also some other choices for you if you choose to use them.
The other place to make changes to the corkboard is the little icon in the lower right corner of the main screen. When you click it, you’ll see a little box pop up with Corkboard Options. From here you can change the size, ratio, and spacing of the cards. There are a few more options, including the number of cards going across and how many keyword chips you want to show on the side.

The corkboard is a great tool to have a quick, visual way to see your story, with tools that help you keep organized. And Scrivener lets you customize it so it works best for you.
One thing to note is that with the main corkboard, if you move an index card by dragging it to a new location it will move the chapter within the project to the new order. So be careful, especially if you have a touch screen. :)
Hopefully you’ll be a little more familiar with the corkboard view and can get comfortable playing around with it. We’ll get more specific with the features in future posts. If you want to learn how to make a corkboard of images, check out the Corkboard Images post!
Have fun!
To learn more about Scrivener, head over to the Tools for Writers page.










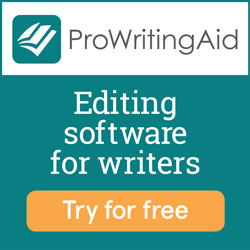

This is helpful. I was about to print my 170 plus pages at kinkos and then mark it up the "old fashioned" way. I need to look into this program. Thank you.
ReplyDeleteThis is pretty cool. I do a lot of shuffling around. I'd really like to try the corkboard for this.
ReplyDeleteHello, Dee, Scrivener Guru. I've taken classes with you the last two years at MWW. I got Scrivener for iOS a few months ago and for the life of me I can't figure out how to find my corkboard! And I can't find any resources to help me. :( It says it's available for iPad. HELP!
ReplyDeleteLoretta Polaski
Hi, Loretta! I'm still learning the ios version, but this is how I do it. When you go into the project and the condensed version of the binder (before it shows chapters), click on the icon with the four rectangles, which are index cards. To get back to the text editor, click on the binder or the cards until you get to a scene and it will switch.
DeleteLOL! Oh my gosh! That was SO EASY!!!! Why couldn't I figure that out?? thanks! See you in a couple of weeks at MWW17.
ReplyDelete