Scrivener Custom Layouts and Templates
Let’s say you’ve gotten Scrivener all set up the way you like it. You’ve added keywords (keyword how-to), adjusted the corkboard (corkboard how-to), and even made the label and status features work for you (label & status how-to). What if you want to save all of that for another project?
First, you need to understand the difference between a layout and a template.
The layout is where you’ve placed everything and how you’ve adjusted the screen you’re working in. For example, making the window size bigger or changing the visibility of the binder. Think of it as rearranging the items on your writing desk for the perfect work space.
The project template includes pretty much everything. This is what you want if you need to save things like your keywords or label and status settings to use again. Think of it as everything you’ve set up in your office instead of just your desk.
LAYOUTS
If you’ve adjusted things a certain way and want to be able to quickly switch to that same layout in other projects, follow these steps.
1. Go to Window, Layouts, Layout Manager. You’ll get a window like this. (For Mac users, go to Window, Layouts, Manage Layouts.)

2. Click the + sign on the bottom left of the window and type the name you want for the new layout. Hit Enter. (There are two additional options to the right. Check them if you want them preserved.)
You’ve created a new layout!
If you’d like to switch to a different layout while working on your current project or you’ve started a new project and want to use a layout you’ve created-
Follow the same steps as above, but instead of using the + sign, click the layout you want and press Use.
You can even switch back and forth if you have several layouts set up.
TEMPLATES
If you want to save more than just how the screen is set up, you’ll want to do a custom project template. NOTE: This will save everything, including the text of your story. But any new project will revert to preset text, spacing, etc. See “Getting Started with Scrivener” to learn how to set those up.
You can do two things. One, if you have everything set up how you want it in your current project-
1. Save it as a new file (be sure to use Save As, not just Save) so your current project won’t be affected. Title it something that will let you know it’s specifically being used to create a template. You won’t need the file after the next steps.
2. Delete anything you don’t want (in the new file you just saved) as part of the template. This includes any text in your binder. You’ll probably want a blank template to start your next project, unless you have similar research, project notes, etc. that you’ll use again.
3. Once it’s all adjusted how you want it (including all your label and status settings), Go to File and click Save As Template.
4. Choose a title, the category you want it saved under, and add a description. Click OK.
OR
Create a new project, set it up exactly how you want your template, and use steps 3 and 4 above.
You’ve created a template!
To use a template you’ve created-

When you start a new project, simply find your custom template in the category you saved it under. Click it, fill in the rest of the project information at the bottom, and press Create.
There is a lot more to this, but I’ve tried to simplify the parts you’re most likely to use if you’re trying it out for the first time.











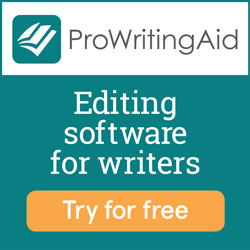

I work on a Mac and the Layout menu you write of is under the Window menu and not View: Window/Layouts/Manage Layouts. Thanks for your help
ReplyDeleteThanks! I'll clarify.
DeleteGreat. Just what I needed to set up a grant proposal template.
ReplyDeleteGlad it helped, Tom. :)
DeleteGlad I found this blog post via Pinterest. I use Scrivener for everything. I can't remember how I managed without it. I am still learning so many of the options and tools and was confused about the difference between a layout and a template. Thank you .
ReplyDeleteNow, if I could just figure out how so many of you are changing the backgrounds in your templates, I would be delighted . It won't change my writing, but it is driving me nuts. I keep coming across personalized backgrounds - like different corkboard layouts and colors. Some even have unique patterns, I would love to know how to personalize my backgrounds, index cards and icons.
Thanks for the easy to follow tutorial.
Hi, Melissa. Sorry I missed this, but it looks like you got an answer below. :)
DeleteIn the Mac version, if you go to Scrivener->Preferences, then click the Corkboard tab at the top, the last option for the "Corkboard Background" is "Custom Background" which prompts you to select an image file. After that is done the new background will display instead of the default corkboard one.
ReplyDeleteRight-clicking on an item in the binder, going to Change Icon->Manage Icons will bring up a popup window to add new icons to your project.
In both the Appearance and Composition tabs, anything that has an option to Choose Texture... (in the Customizable Colors lists) will be able to change images as well.
Thanks for answering, jokka!
DeleteThanks for the great tips! Now I can go design some templates for NaNoWriMo this year.
ReplyDeleteThanks, Sean!
DeleteI'm totally confused. I don't want to spend a year learning how to use this thing. I created a new template as per your instructions. When I go to set up new scenes, the first one follows the template settings (Georgia 13, indented first line, 1.5 space between lines, para settings, etc.) but any new scene or new folder after that goes back to the same original Scrivener template (Courier, non-indented, etc.). I'm at my wits end. Please help. Thank you.
ReplyDeleteHi, Ted. Sorry I missed this comment. If you want to preserve the fonts, spacing, etc, you have to change them in Preferences or Options. It won't save text changes from scene to scene. You can see how to do that here- http://www.writeforapples.com/2014/08/getting-started-with-scrivener.html.
DeleteI just want to save colors and such.
ReplyDeleteColors for the label feature or do you mean for font?
Delete