Scrivener - Comments & Annotations
It’s no secret that I think Scrivener is one of the best writing tools out there. It has so many amazing features and makes it easy to get started and keep a project organized.
If you’ve never used Scrivener, go get the free trial! It’s good for thirty days and they don’t even have to be consecutive.
I’m going to get you started with some of my favorite things about the program. (And this is only Part 1!) A lot of the features you use in Word are also available in Scrivener.
Annotations
To make annotations in the text, you just need to click where you want it to appear, go to Format, and choose Inline Annotation. It’s also possible to change the color, search for annotations, and convert them to comments.
To delete an annotation, simply highlight it and hit the delete key.
Comments
When you make comments, Scrivener highlights the text and puts your notes over to the right. Click in the text where the comment applies, then choose Format and Comment.
Or if you have the Comments & Footnotes pane open to the right, you can click in the text where you want to comment and then simply click the + button on the top bar of the pane. You can open up this pane by clicking the speech bubble icon on the bottom of the Inspector pane to the right.
You can also change the color or change comments to inline annotations.
To delete a comment, click the X in the comment box.
Searching
To search through the project for annotations or comments, go to Edit, Find, Find by Formatting and then choose either Inline Annotation or Comment.
If you’d like to specify further, you can mark your annotations and comments with a code as you make notes and add that in the Containing Text box for your search. For example, an R for things that need to be researched or the name of a character so you can focus on one at a time.
Want to see all of your comments and/or annotations at once? You can export them to another program. Use “File,” “Export,” “Comments & Annotations.”
*Of course there are shortcuts you can use for these features as well. :)
To learn more about Scrivener, head over to the Tools for Writers page.











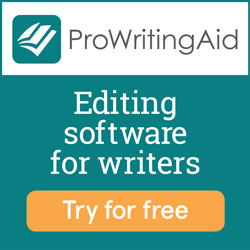

This is great! I already use Scrivener but I haven't used the annotation function. Scrivener has such awesome features, it's hard to keep track of them all! :)
ReplyDeleteThe. colour. of. your. windows...... AUAAAAGHHHHHHH!!!!!!
ReplyDeleteBut seriously, excellent writing tip.
Thanks..
Hi Dee,
ReplyDeleteI just had to comment because I LOVE Scrivener and I'm so grateful you introduced me to it. I showed it to my writing group today and they are all so excited. The organization tools are amazing and make navigating through my ms so much easier. There are still a few things I need to learn--like how to save different drafts of the same ms as I go along--but even just the basics that I do know have made such a difference. Thanks again! --Emily
I just had to comment because I LOVE Scrivener and I'm so grateful you introduced me to it. I showed it to my writing group today and they are all so excited. The organization tools are amazing and make navigating through my ms so much easier. There are still a few things I need to learn--like how to save different drafts of the same ms as I go how to make money online along--but even just the basics that I do know have made such a difference. Thanks again! --Emily
ReplyDelete