There are all kinds of ways you can use keywords in Scrivener. And the beauty of it is that they’re so simple to use.
For my latest project, I used keywords for three things. One, to keep track of several storylines. Two, to make sure characters showed up consistently throughout the story. And three, to see where I had included communication (and what type) between two of the characters.

If you’d like to use keywords as you go, make sure you’ve clicked the appropriate choice in the binder (to the left) to tell the program if you want the keyword associated with the chapter or just the scene. Click on the little key over to the bottom right (highlighted in blue above).
Click the + button at the top of the keyword panel, type your keyword, and hit return. It will then be connected with the chapter or scene you’ve linked it to. To delete a keyword, just highlight it and press the – button.
If you’d like to add more keywords or add the same keyword in other places, follow the same procedure.
Or, once you have at least one keyword set up, you can click the gear button (next to the + and –) and chose Show Project Keywords. You can then drag and drop the correct keyword (from the pink Project Keywords window) into the keyword panel on the right.
If you’d like to set up your keywords ahead of time, open the pink Project Keywords window- either with the gear button and then Show Project Keywords, or by going to Project and Show Project Keywords.
To add a keyword at the same level, choose the first button on the lower left of the keyword box, which will say Add Keyword as Sibling. (You can also choose the next button- Add Keyword as Child- if you’d like to add others as a lower level of a keyword.) For example, under Communication, I have “child” keywords of Text, Email, and IM.

Use the delete button (the circle with the line through it) in the box to delete unnecessary keywords.
You can then drag and drop the keywords from the list or add them with the + sign as described above.
**You can add keywords to multiple places at the same time by selecting all the places you’d like to connect it to. (In Windows- hold the Ctrl key and click each folder/document/index card. Or if you’re not skipping any in between- click the first document, hold the Shift key, and then click the last document.) You can do this in the Binder (to the left), Corkboard view, or Outline view.**
Searching
When you pull up the Project Keywords window, you have the option of searching through the document for specific ones. Just click on the keyword you want to find and hit search. It will bring up a list of places over on the left where you’ll find that keyword.
The keyword colors will also show on your index cards. (Head over to the Scrivener-Corkboard post to learn more.)
There is a lot more you can do with it and there are other ways and shortcuts to do the same things, but I don’t want to overwhelm you. :)
Good luck!
To learn more about Scrivener, head over to the Tools for Writers page.










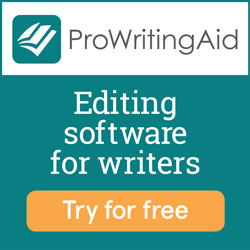

Thank you for the useful post! Is there a way to select a number of sections at the same time to which to add the keyword? Doing them one at a time will take me a long time!
ReplyDeleteYes there is and I just added it to the post. :)
DeleteThanks for stopping by!
I've had Scrivener for a while and I LOVE it. Just could never figure out all of the bells and whistles. Thanks for the great info Dee!
ReplyDelete(-:
I just stumbled on this post because I wanted to know if there was a way to assign more than one label to each scene. Now that I know it can't be done, this seems like the next best thing. Thank you!
ReplyDelete