Scrivener - Label & Status
The label and status features just kind of hang out over to the right of your screen and you could certainly write an entire manuscript without ever using them. But here’s the thing, they’re pretty easy to use once you understand how, and they can open up a whole new set of options for you. Let’s take a look.
Labels allow you to associate a color with different values. This has many possible uses, depending on what elements you want to track in your story. You might want to use it to quickly see POV, setting, storylines, where specific story devices show up, chapters that have flashbacks, specific times/days the chapters take place, or even where you might need to add conflict.
You have a box called General Meta-Data over to the right of the screen. To work with labels, click on the box next to Label and choose Edit at the bottom of the drop down menu. You’ll get a box where you can make changes to the labels and create your own.
Make sure you’re on the Labels tab, then use the + and – buttons to add or delete what’s there and make custom labels. To delete a label, make sure it’s highlighted first. To create a new label, click the + and type in the new label name. You can change the color by double-clicking on the colored box to the left of the label.
Once you’ve created your custom labels (or if you want to use the default labels) you can assign them easily. Make sure you’ve clicked on the item you want in the binder, like a specific chapter. In the General Meta-Data area over to the right, click the box to the right of Label and choose the label you want associated with that chapter.
To see the label colors, choose View, Use Label Color In, and then choose where you want to see it, such as in the binder, on the index cards, or in the outline. You’ll get something like the screen shot below. (Your synopsis card over on the right of the screen, in normal mode, will also show the label color.) Very cool, right? Imagine all the possibilities!

Now what about status? Well, you see those red words across the index cards above? Those are your status marks. The defaults are statuses like To Do and First Draft, but you can make them whatever you want. They show in the corkboard to let you know the current status of that chapter or scene. You can also make a status column in the outline.
The big thing here is to decide what will work best for you. You can only assign one label and one status to each binder item. If you want more, you might want to look at using keywords. (See keyword post here.) Or use a combination to get what’s best for you and your project. Good luck and have fun!
To learn more about Scrivener, head over to the Tools for Writers page.









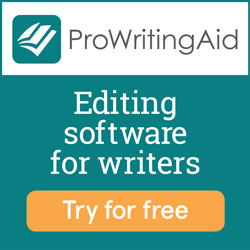

Have you found a way to save the labels you've made, so you can use them in other projects? I don't like recreating them for new projects that are basically the same.
ReplyDeleteI know you can set your own templates up, but I'm not positive about the labels. I'll check. Time for a new post any way. :)
DeleteThanks for this, it is very helpful! Do you know whether it is possible to color the default labels: Draft, research and trash? Thanks for your time
DeleteTechnically, you should be able to save a template with the label scheme and it should keep it. However, I've had difficulty with that; templates seem to add a bunch of "no label" entries to the label list. Your mileage may vary, of course.
DeleteSo what I do now is create a bare-bones project document, with everything set up the way I want it. Labels, status, standard folder titles, etc.
To create a new project, I open that doc, save as a new one, and there I am with labels I want.
There's a second method, which involves editing the scrivx document itself (without using Scrivener). Open the document in a text editor (I use Windows' Notepad, though any text editor will do). Search for "". Right there are the settings for your labels, and they continue to "". So, you could create a set of labels in a project, copy them from that project, paste them into another project directly over that project's LabelSettings information, and they should be used, then. Do not do this while Scrivener has that project open.