The Inspector pane in Scrivener is that whole column over to the right of your screen. If you don’t see it, click the blue i in the upper right-hand corner.
The top section is the Synopsis section which you can use to keep summaries of your scenes and chapters. Read about it in our Scrivener- Corkboard post.
The next section is the General Meta-Data panel, which can be super helpful. Read about it in our Scrivener- Label & Status post.
The bottom section is full of gems you might not even know are there.
See those little icons on the very bottom?
Yup, those. You’re going to learn to love them.
The first is a notepad icon and is for NOTES.

At the top of the box in the image above, it says “Document Notes” which means that anything you type here will be associated with the chapter or scene that’s been selected.

If you want to write some notes that apply to the entire project, click the double arrows and switch to “Project Notes”. You’ll be able to view them from any chapter as long as “Project Notes” is chosen. This is a great option if you have things you need to refer to often while writing your manuscript.
The next one is a books icon and is for REFERENCES.

If there’s anything you’d like to link to so you always have it on hand and can get to it quickly, this is a great place to put it.
Click on the double arrows and then choose to-
“Add Internal Reference” (to link to a document within Scrivener such as your character sheet or chapter you refer to often)
“Look Up & Add External Reference” (to link to a document on your computer)
or “Create External Reference” (to link to a website)
The third icon is a key and is for KEYWORDS.

See our Scrivener- Keywords post for more info.
The next icon may be a tag icon which is for CUSTOM METADATA. (However, there isn’t one in the newest Windows version, so I’ll be skipping past it for now.)
Next is the camera icon and it is for SNAPSHOTS.

Before you change something in a scene, if you’d like to keep a copy of the previous version, click the plus sign on the Snapshots bar. This will take a “snapshot” which you can then title. To delete a snapshot, click the minus button on the Snapshots bar.
Click on any of your snapshots to see it in the panel below. If you want to go back to that version, click “Roll Back”. Scrivener will ask you to confirm before it performs this task.
The last icon is a speech bubble and it’s for COMMENTS & FOOTNOTES.
When you click on it, you’ll see all the comments you’ve made in that particular section of the manuscript. See our post on Comments & Annotations for more details.
Scrivener is full of useful features and adding them to your toolkit can make things so much easier and maybe even more fun. :)
To learn more about Scrivener, head over to the Tools for Writers page.










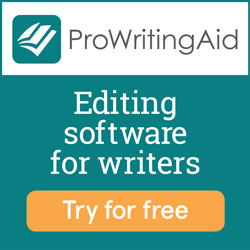

Please help, I've been using the inspector, but suddenly the meta-data screen disappeared, and only the corkboard, project notes, and project references icons appear at the bottom of the screen. The rest have disappeared - is it something I've done, and how do I rectify it? Thanks for any advice!
ReplyDeleteIf you're clicked on the comment or snapshot functions, the metadata won't show. Also, if your icons are still at the bottom, you might want to do the latest update. They've moved them to the top of the inspector pane!
DeleteThank you! Just clicked on the cork board, and what d'you know - the meta-data reappeared! Feeling very stupid! But thanks for your help, and yes I'll do the latest update now.
ReplyDelete