There are several ways you can keep images (or links to those images) in Scrivener. But here’s an easy way for those who want to have groups of images easily and quickly accessible.
Let’s say you like to have pictures of your characters handy. (This will work for any type of images- characters is just one example.)
If you chose a fiction template when you started, you’ll already have a folder labeled “Characters.” If you don’t, simply create a new folder and label it.
Click on your character folder in the binder and then select “new text” using the add button in the toolbar. This will give you a document within the Character folder. Label it with the character’s name.
Now go over to the right in the Synopsis box and click on the double arrows. Choose the little photo icon.
You’ll get a box that says “Drag an image file.”
Drag the image you want from another file or source right into the box and you’ll see it appear.
Repeat this process for the other characters.
OR you can do this in corkboard view. Make sure your “Characters” folder is still highlighted in the binder and click on the corkboard icon at the top.
When you’re ready to add your next character, make sure the last index card is highlighted and click “new text” like you did in the original example.
Do the same thing as before by clicking the double arrows, choosing the photo icon, and dragging the photo you want.
The end result will look something like this. Fun, right? :)
If you want to refer to the images as you’re writing, you can pull them up on their own or use a split screen view. Remember, you can adjust the index cards so they fit the way you want them to. See corkboard post here. And you can use either the side by side or top/bottom split screen.
You can also click the little blue “i” to the right to close the Inspector Pane and give you more room.
This tool can be used for any collection of images, including settings or research.
Or even if you need a few pictures to refer to on breaks. You know, something that makes you happy or helps you relax. Be creative!
To learn more about Scrivener, head over to the Tools for Writers page.

















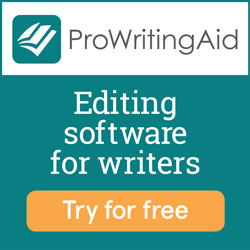

I tried this numerous times, and I got the circle with a line through it. Any thoughts? Thanks!
ReplyDeleteCheck what file type you're using. The software may like JPG, PNG, TIF, GIF or something else. See which one works best for you. Ill be trying this later so Ill let you know how I make out.
ReplyDeleteThanks, legionsrealm. And sorry, Jackie for not catching this comment sooner! When I try it I get the circle when I drag outside the box, but have no issues within the box. And that's from both my files and pictures from the web. I'll look into it.
ReplyDeleteThank you - that's exactly what I wanted to know! Much appreciated.
ReplyDeleteVery helpful and fun! Thank you
ReplyDeleteThank you for posting this tutorial. I checked on YouTube and nobody explained this process clearly like you did!
ReplyDelete