
My other tutorials are tips and tricks to get the most out of Scrivener’s features. But if you’ve never used Scrivener and need to learn how to set it up and get started writing, this is for you.
I’ve done my best to accommodate for both Windows and Mac users, but they can be very different at times.
Take it step by step. You can do it. :)
Step 1 – Starting a New Project
After you’ve download Scrivener (30 non-consecutive day free trial or paid version), open up the program.

Under “File” choose “New Project” and you’ll see the screen above. (Mac users, this screen might come up when you open the program.) Choose the type of project you’ll be working on, for example “Fiction” and then “Novel.” This will work for most fiction writers.
Name your project under “Save As” and use the “Browse” button (or “Where” on Mac) to set where it will save to.
Hit “Create.” You’ll see the instructions below, which explain how to get started if you’d like to read through them.

Step 2 – Setting Font & Spacing
There are a lot of things you can preset in Scrivener, but we’re going to keep it simple. (You are free to skip this section if you don’t mind the standard presets. Some of these will not stay put when you finish and compile your document, but it will make it easier while you write, IMO.)
Mac users – choose “Scrivener” and “Preferences.”
Windows users - Under “Tools” choose “Options.” You’ll get a screen like this.

Mac – Click “Formatting.”
Windows - Click “Editor” on the left and you’ll see this.

We’re going to make sure the font and spacing are how you want them, so click the blue, italicized A at the top. (It won’t be blue for Mac users.)

Choose the font you want for your project. Windows users, click “OK.”

Now click on the arrow to the right of where it says a number like “1.0x” so we can change the spacing and indents. You’ll get a drop down menu. **Mac users – The box will be over to the right. If it doesn’t say 2.0, click on the arrows to the right and change it to 2.0. Skip the few steps.**

Windows only - Click “More” and you’ll get this window.

Windows only - Change “First Line” to “0.50 inch(es).” This is called a hanging indent. YOU WILL NOT NEED TO USE THE TAB KEY when this is set. Simply type and hit enter when you want the next line indented.
Change “Line Spacing” to “Double” and click “OK.”
**Mac users, in the formatting window, the top slide bar (a little blue rectangle) should be between the 0 and the 1. If not, move it there. This is called a hanging indent. YOU WILL NOT NEED TO USE THE TAB KEY when this is set. Simply type and hit enter when you want the next line indented.
Also make sure the box next to “Scrivenings” is checked for “Separate scrivenings” so you don’t get any extra line breaks.
Now your “Options” window should look like this. (Similar for Mac)

Windows users, click “ok.” Mac users might need to click “Use Formatting in Current Editor" if the button is showing.
Step 3 – Folders & Synopsis
FOLDERS

Double click where is says “Manuscript” in the binder (to the left) and change it to your title. (If you have one!) Whenever you want to look at things in the whole project (word count, chapters in corkboard mode, etc.) you’ll want this selected.
Double click on the folder that says “Chapter” and rename it if you’d like. It can either be “Chapter 1” or a heading for your chapter like “Fall.”
Now here’s how I do it, because I find it the easiest.
Create enough new chapters to get started or if you already have an outline, create the number you know you need. There are several ways to do this.

For Windows Users -
Option 1. Click the arrow to the right of the green plus sign and choose “New Folder.”
For Windows & Mac users -
Option 2. Right click and choose “Add New Folder.”
Option 3. Click the New Folder icon in the lower left corner of the screen.
Option 4. Hold down the following keys “Ctrl+Shift+N” (Windows) Cmd +Option+N (Mac).

Option 5. You can also do this from Corkboard mode. Make sure you’ve selected the main manuscript in the binder and then click the little Corkboard icon at the top. (Highlighted in yellow in the image above.)
Make sure you’ve selected the last index card and do one of the methods described above. (Although Option 2 seems to work best to keep you in the Corkboard screen.)
Each time you do, a new index card will pop up to represent a chapter. (You’ll also see them appear in the binder.)
*OR you can just add folders as you write.
SYNOPSIS
If you already have an outline, you can add chapter summaries. (You can also do this as you go along or after the manuscript is written.)
Over to the right is an index card that says “Synopsis” above it. If you don’t see it, click the little blue “i” at the top right.
Make sure you have the correct chapter selected and that it says “Chapter” not “Scene” above the index card. You can also add summaries from Corkboard mode.
Step 4 – Adding Text
Now you’re ready to start writing! No really, you are.
Just click on the icon in the binder for the first scene, click in the text editor in the center, and start writing. (If you're still in Corkboard mode, you'll need to switch back to Text Editor - the icon to the left of Corkboard)
(Or click on the chapter where you want to start a new scene.)

When you’re ready for the next scene, you have several options.
1. Click the green plus sign at the top (or the little arrow to the right of the green plus for Windows) and choose “New Text.” You’ll see the new scene appear in the binder.
(If you want it to go in the next chapter, just drag it to the folder icon or chapter title. Or click on the chapter you want before you choose “New Text.”)
2. Click the New Text icon in the lower left corner of the screen. (It’s a + sign for Mac users)
3. Press “Ctrl+N” (Windows) or “Cmd+N” (Mac).
4. Click the scene in the binder that you want to be before the new text and hit Return.
*If you already have something written in Word, watch for an upcoming post on how to import files as chapters.
A few tips . . .
It might be a good idea to open up a new project just to get the hang of Scrivener. You can play around with it when you want to try a new feature and not worry about messing anything up. :)
Keep in mind that Scrivener is set to save your project every two seconds after a pause and back it up every time you close the program. (These can be adjusted.)
Items can be moved and rearranged in Scrivener (which can be super helpful when moving around scenes and chapters), but be careful if you don’t want things moved, especially if you have a touch screen.
So there you go, you’re all set to work in Scrivener!
To learn more about Scrivener, head over to the Tools for Writers page.






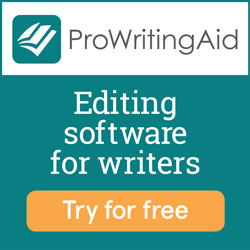

Just purchased Scrivener and found your post extremely simple and helpful. Thanks so much.
ReplyDeleteI'm glad it helped. :) There are a bunch more tutorials when you're ready for more features!
DeleteThanks for sharing! I can't wait to dig into Scrivener!
ReplyDeleteThis is so helpful! Thank you so much. I have something written in Word. I tried copying and pasting one chapter as a test, but it didn't paste right. When I did a print preview, the margins are off. What do you suggest as the best way to import or copy/paste from Word? Thank you!
ReplyDeleteThanks Dee,
ReplyDeleteYou make the process clear and simple! What of making pages with illustrations next to text pages? How would I insert the illustrations to go with the text?
Much appreciated
Hi, John. There's a good breakdown for that here http://gwenhernandez.com/2013/05/28/tech-tuesday-inserting-images-in-scrivener/. Good luck!
ReplyDeleteHi, Linh. Yes, if you copy and paste, the formatting is off. Here's a link that explains how to do it and split it into chapters if you're doing a whole manuscript. http://www.simplyscrivener.com/tag/importing/
ReplyDeleteIf it's only a small section, you can make a separate word doc (Say Chapter One) and import only that.
You can also paste your text into something like Notepad that clears any formatting, and THEN copy and paste that into Scrivener. It should take on Scrivener's formatting at that point.
Thank you, Dee!
ReplyDelete